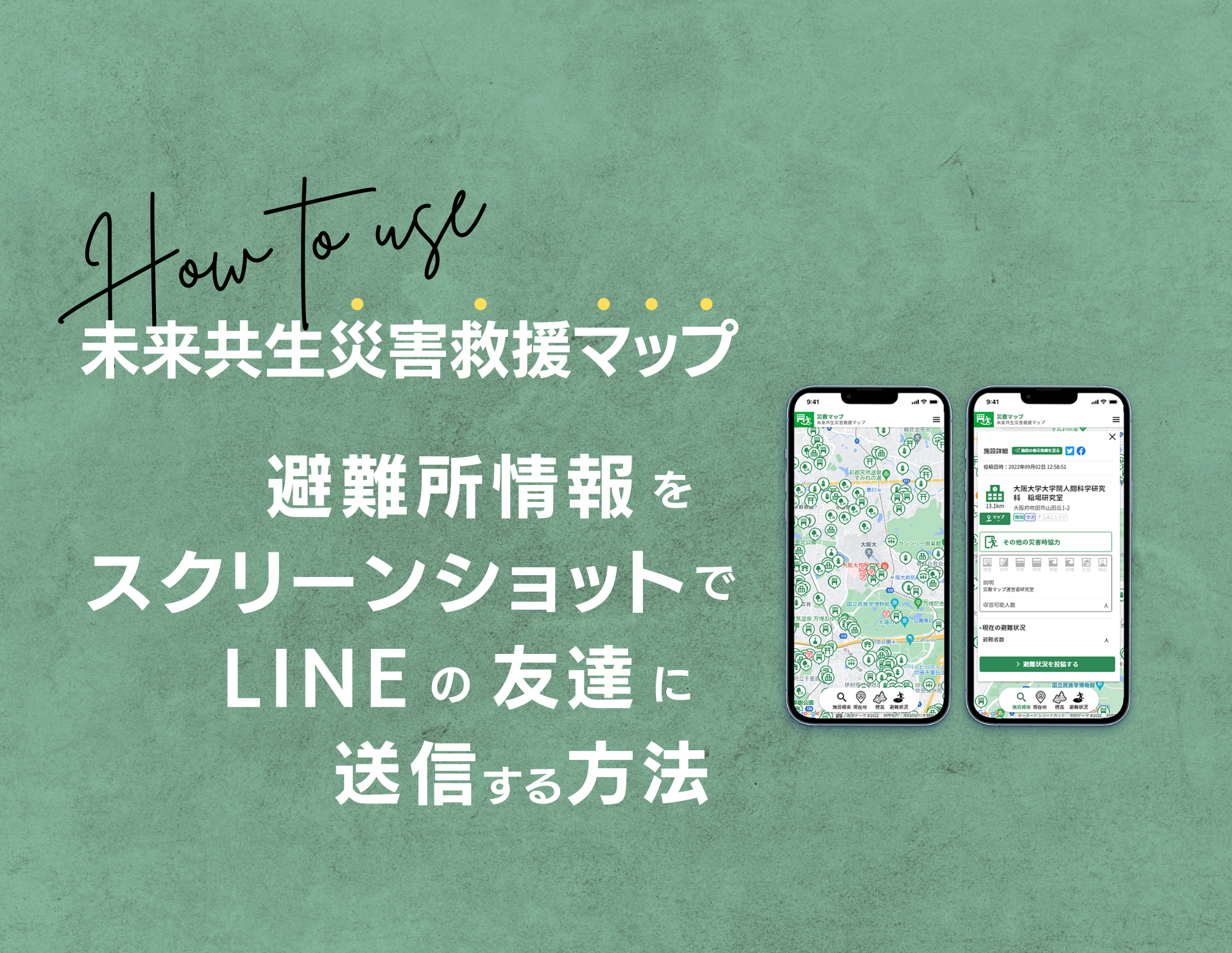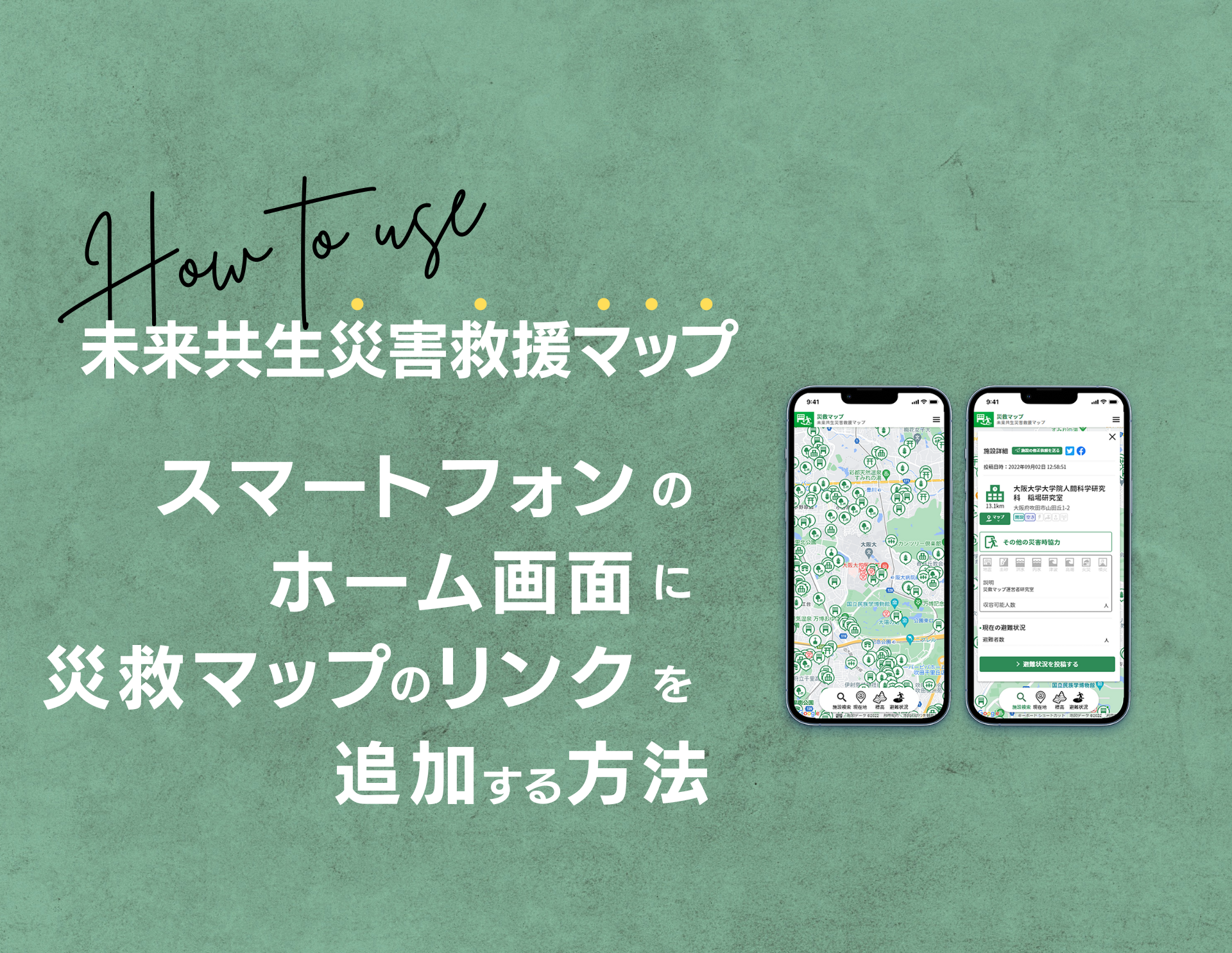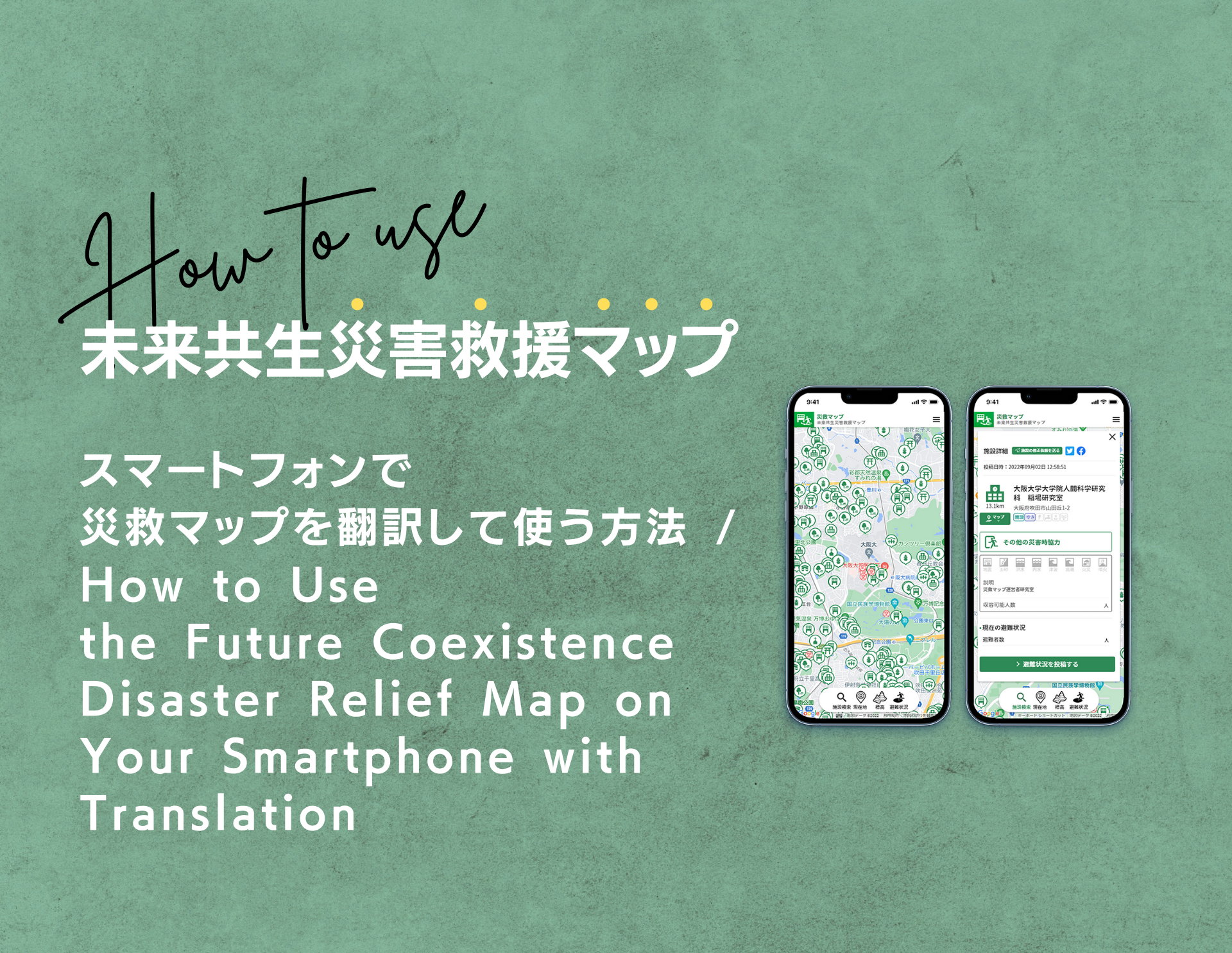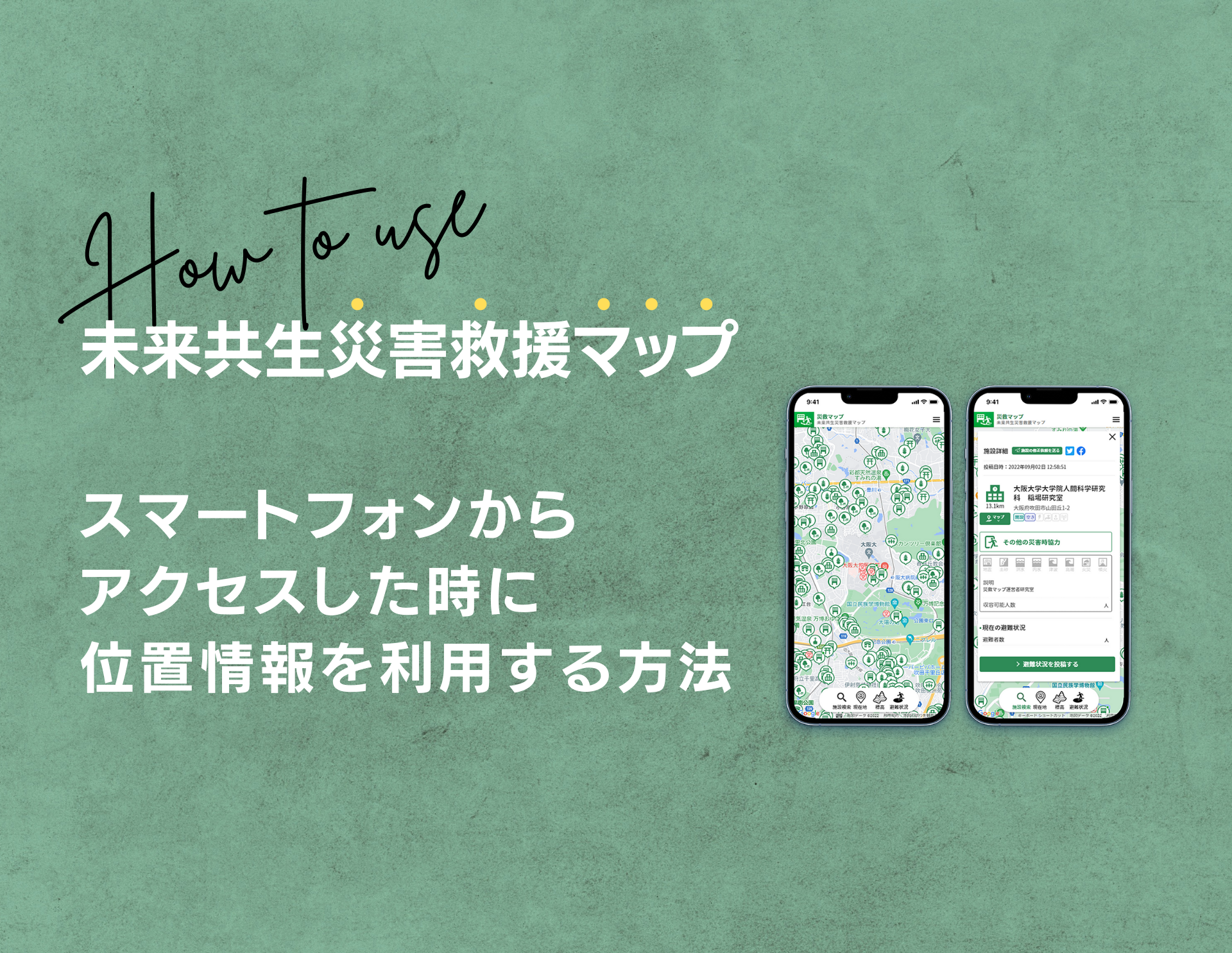災救マップの使い方
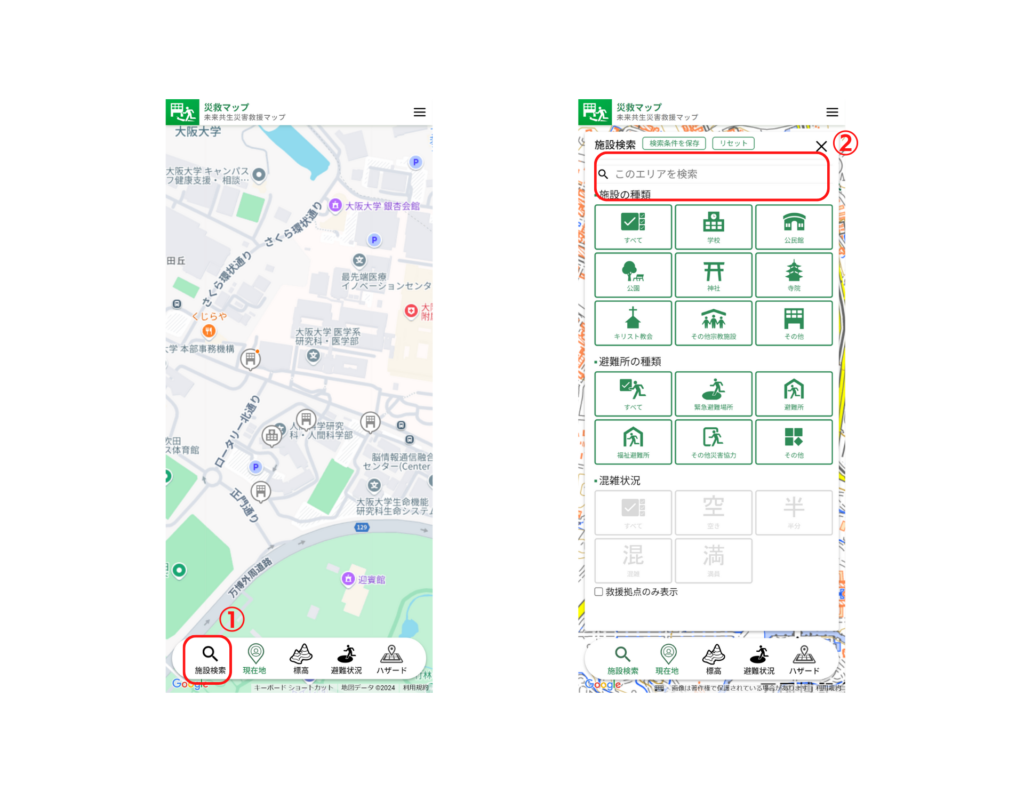
本機能は、施設の検索の機能であり、住所でその場所を検索機能ではありません。
住所で所在地を確認をする必要がある場合は、Google Maps や 地理院地図Globe など、他の地図サービスをご利用ください。
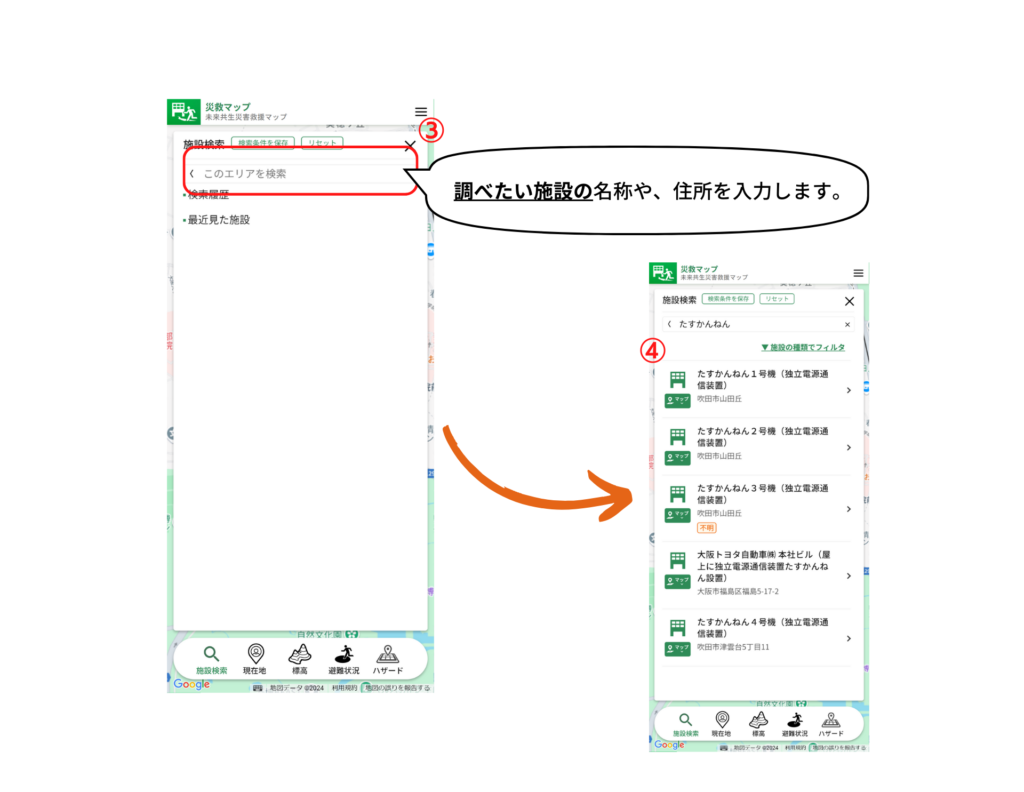
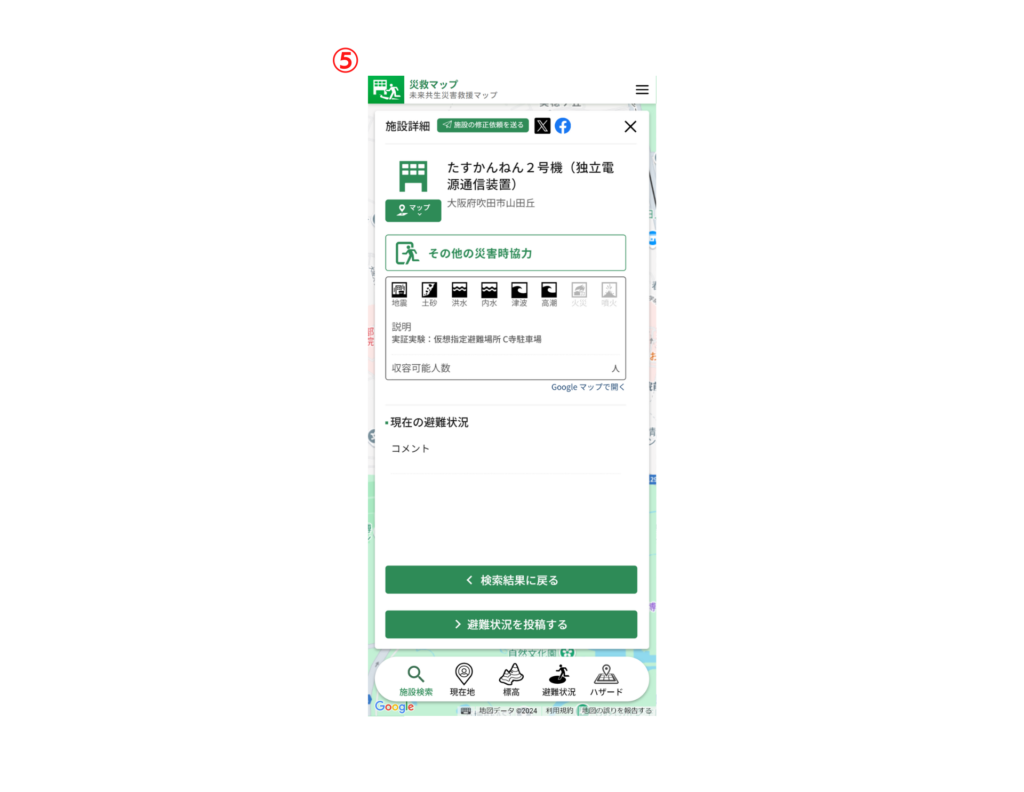
災救マップでは、以下の5つの避難所の種類に応じて表示されます。
- 指定緊急避難場所 兼 指定避難所
- 指定緊急避難場所
- 指定避難場所
- 福祉避難所
- その他の災害時協力
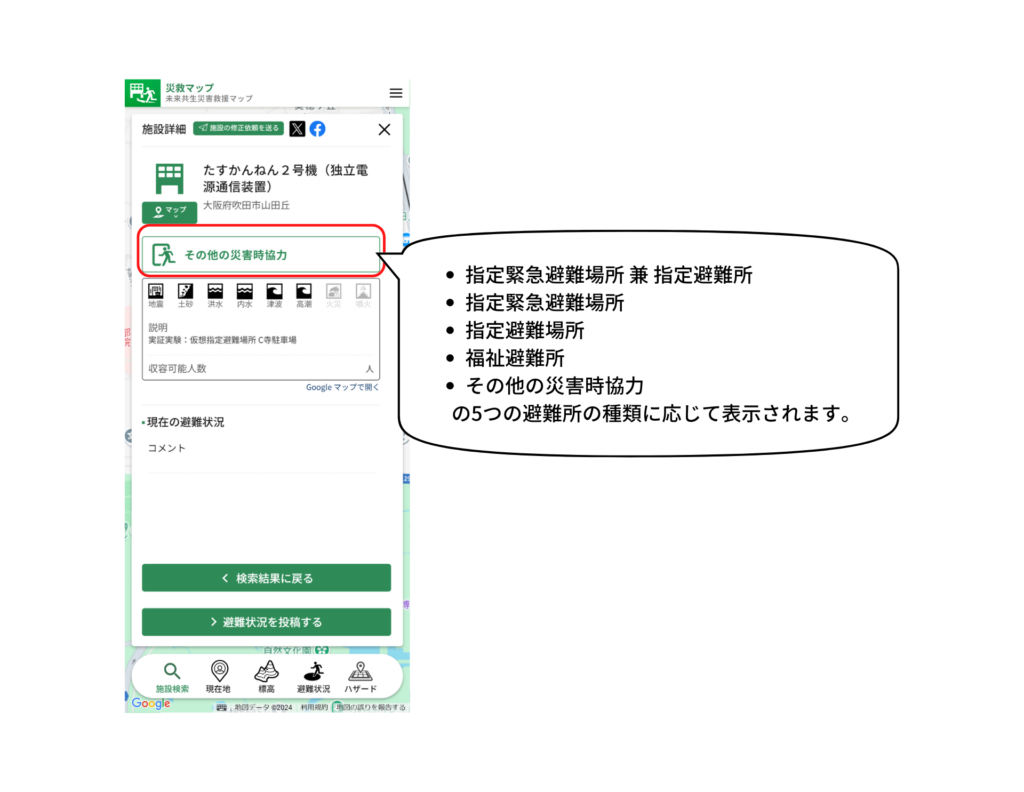
その施設を使用することができる災害の種類がアイコンを用いて表示されます。データが未登録の時や、対応していない災害は、グレーで表示されます。データが登録され、対応している災害の場合は、アイコンが黒で表示されます。
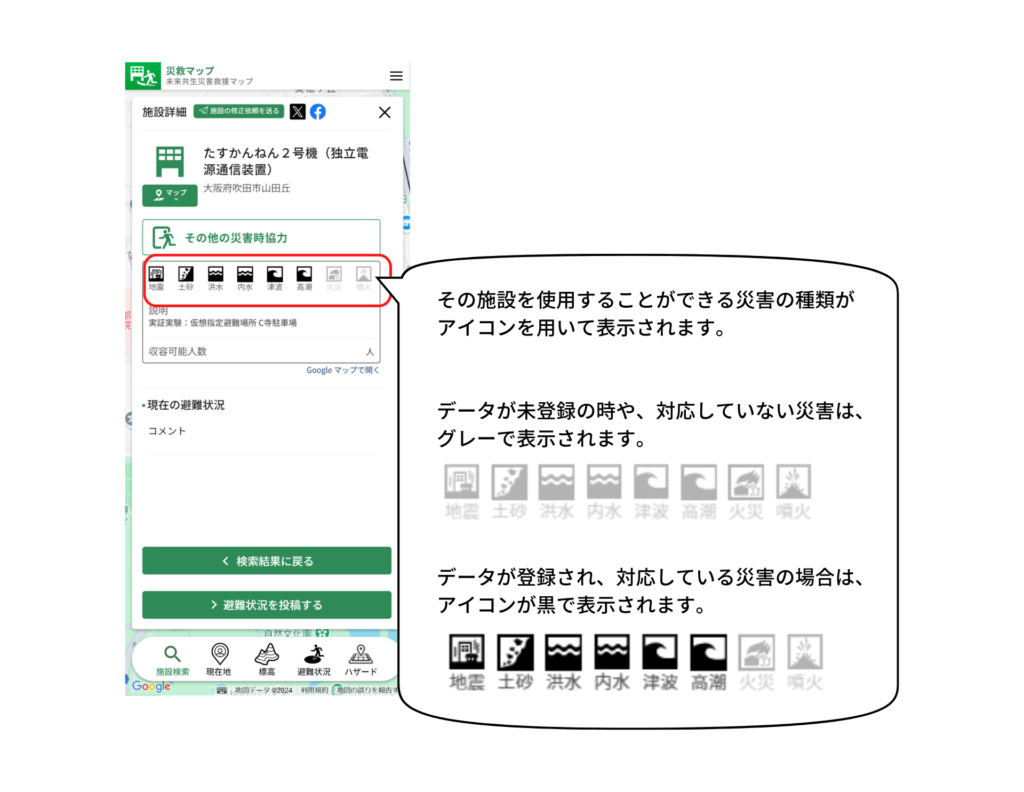
4つの施設の使用状況が、色とアイコンで分けて表示されます。色とアイコンによる施設の使用状況の表示は、施設の詳細画面だけでなく、マップ表示時にも用いられています。
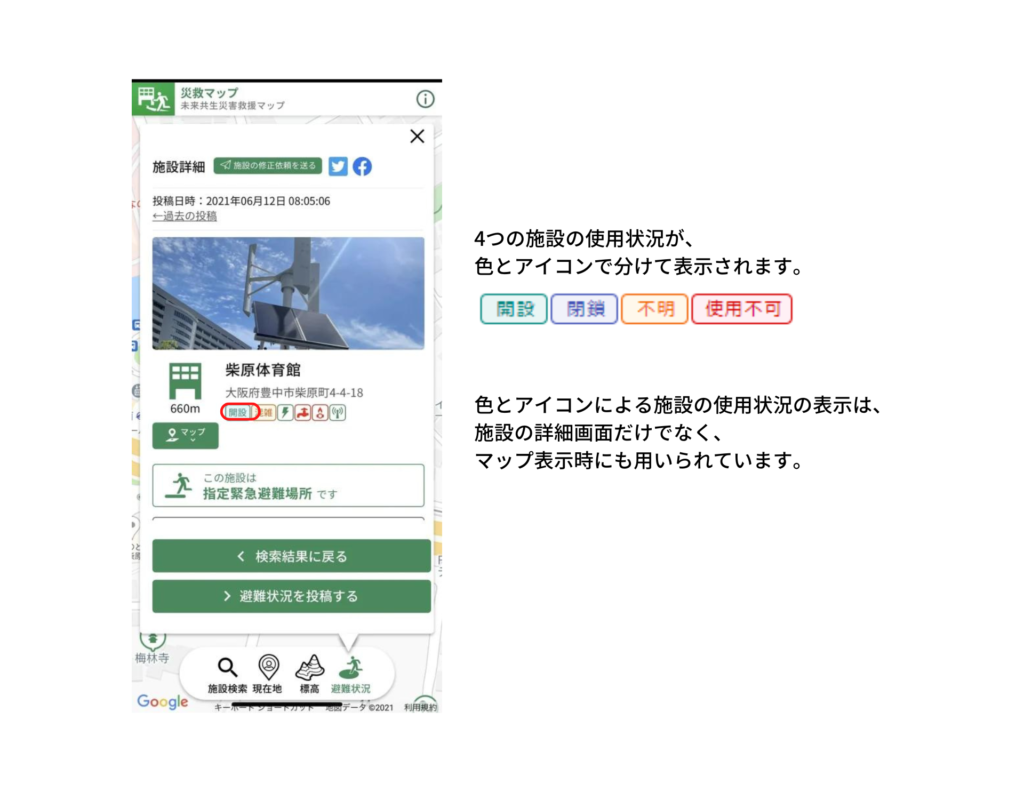
4つの施設の使用状況が、色とアイコンで分けて表示されます。色とアイコンによる施設の使用状況の表示は、施設の詳細画面だけでなく、マップ表示時にも用いられています。
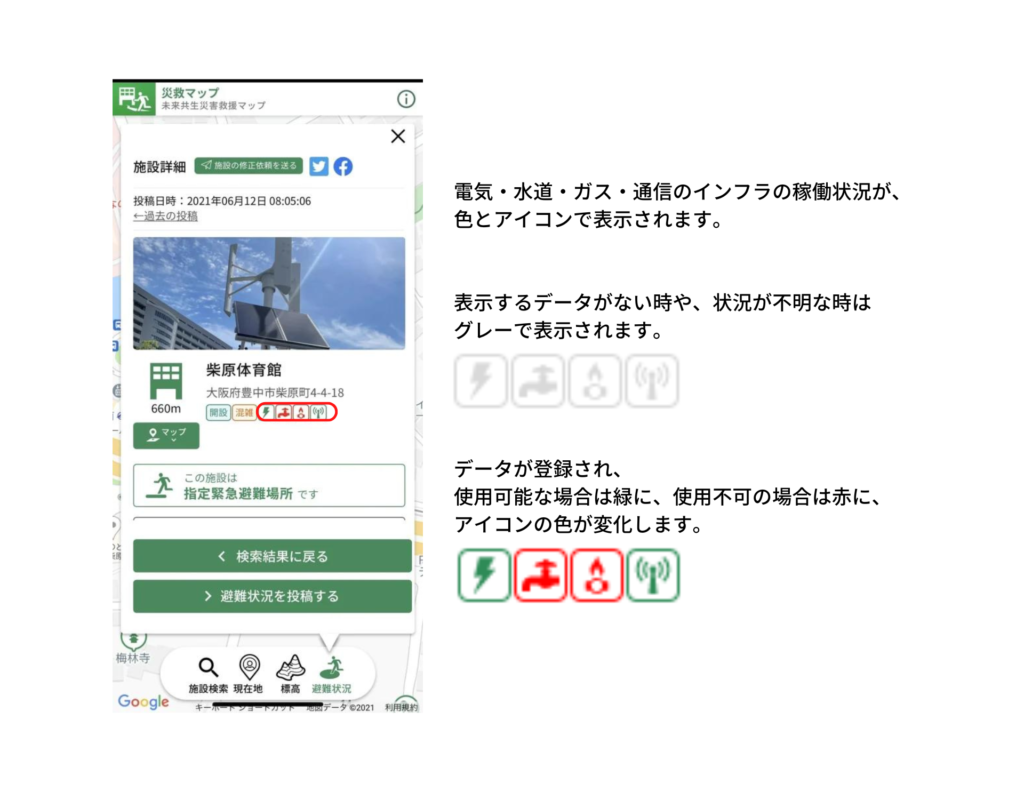
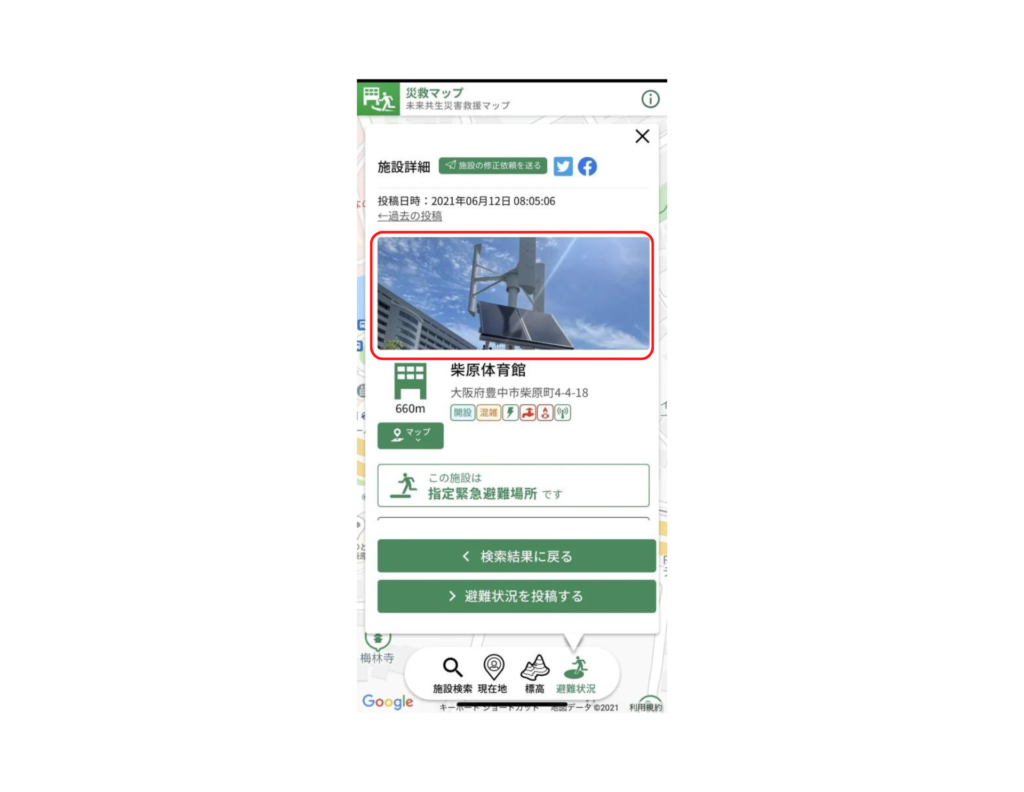
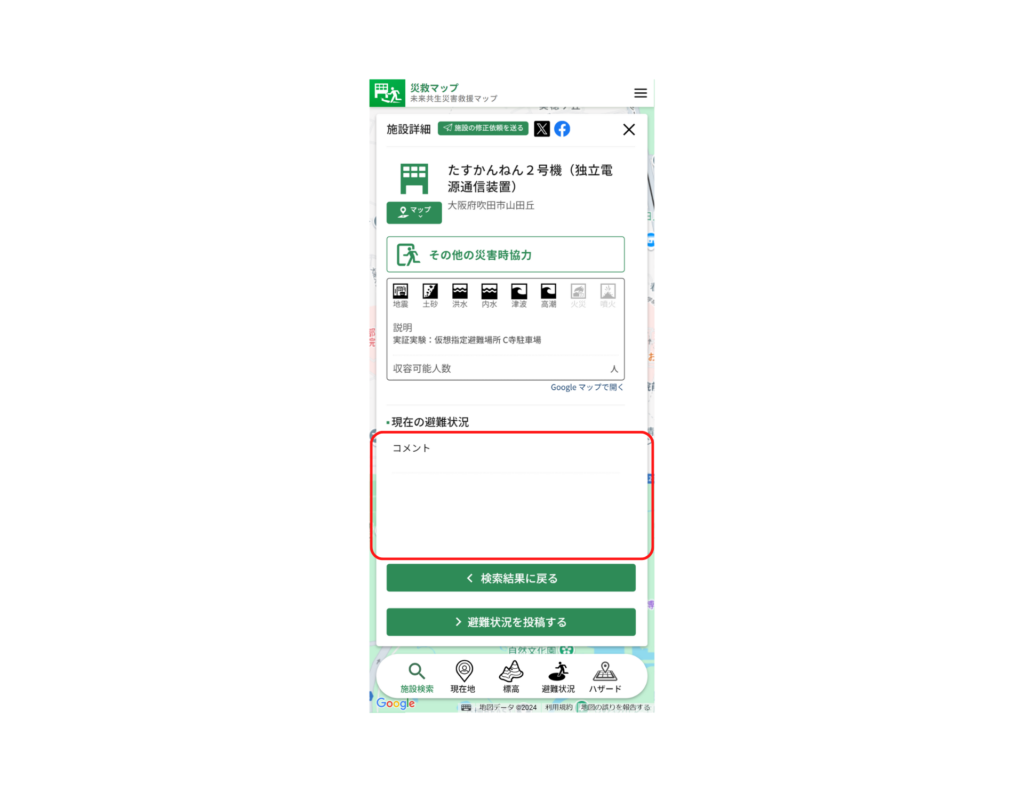
準備中
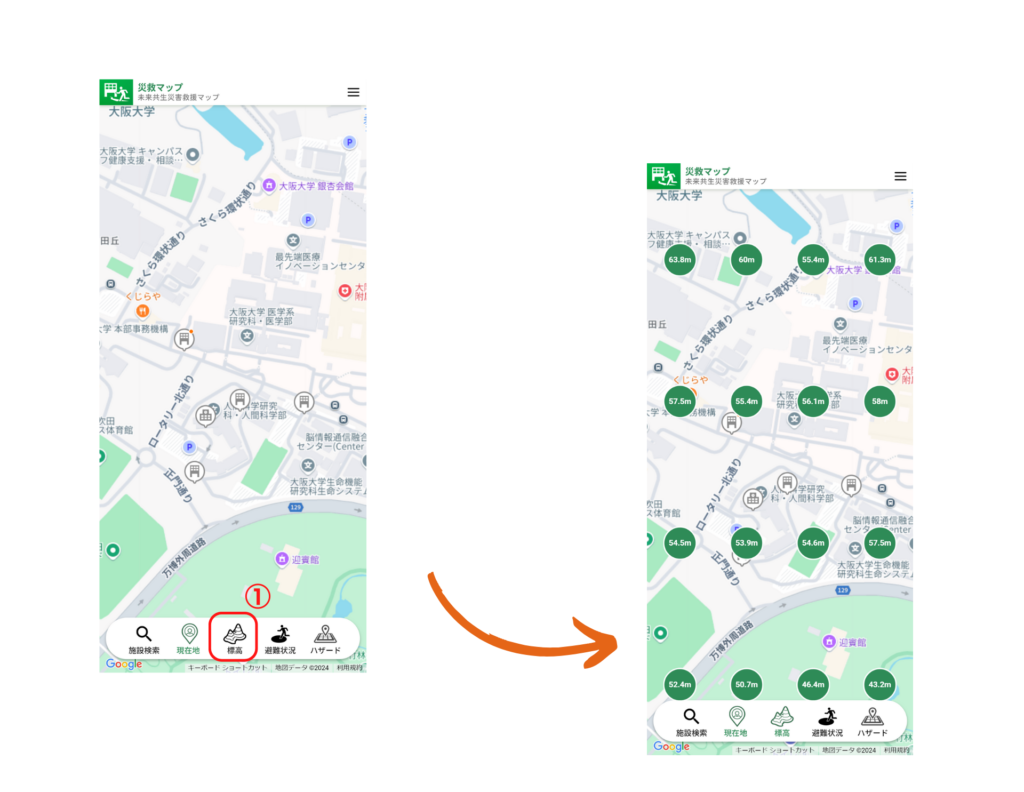
災救マップの右上にあるをクリックすると、メニューが開きます。
開いたメニューの中に、[地図切替(Google Map ↔ 国土地理院地図:電子国土Web)]というリンクがあり、クリックすると、地図が切り替わります。
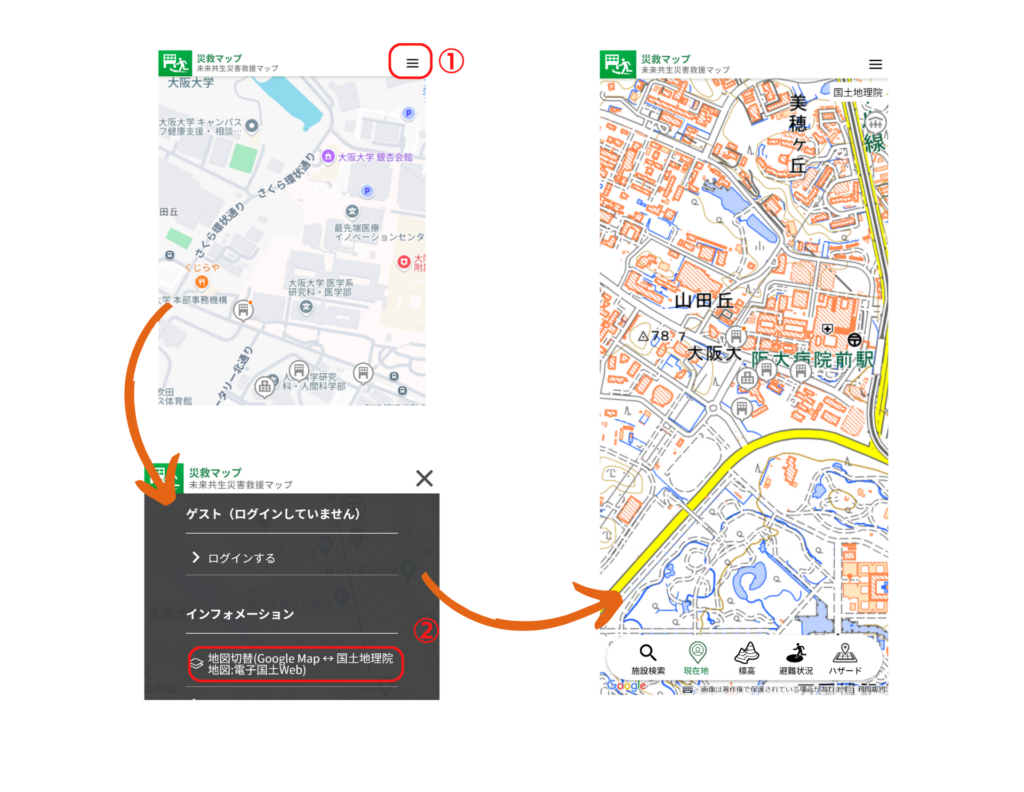
一般の方はユーザ登録は不要でお使いいただけます。
こちらのユーザ登録は、避難所情報を投稿したり、「管理画面」を利用される市区町村・組織の皆様対象が対象です。ユーザ登録の前に、利用契約などが必要ですので、地域情報共創センターにお問合せください。
ユーザ登録の前に…
ユーザ登録の最後に、メールアドレスの認証が必要となっております。
キャリアメール(携帯電話の通信事業者と契約した際に提供されるメールアドレス)をご利用の場合、迷惑メールに対する設定によっては、メールが届かないことがあります。
そのため、災救マップへのユーザ登録にはGmailやiCloudメール、ヤフーメールなどをご利用いただけますとスームズに登録が可能です。
災救マップ( https://map.respect-relief.net/ )からの場合
災救マップの右上にあるをクリックすると、メニューが開きます。
開いたメニューの中に、[ログインする]というリンクがあり、クリックすると、ログインフォームと[新規ユーザ登録]ボタンが表示されます。
表示された[新規ユーザ登録]ボタンをクリックすると、新規ユーザ登録画面に移動します。
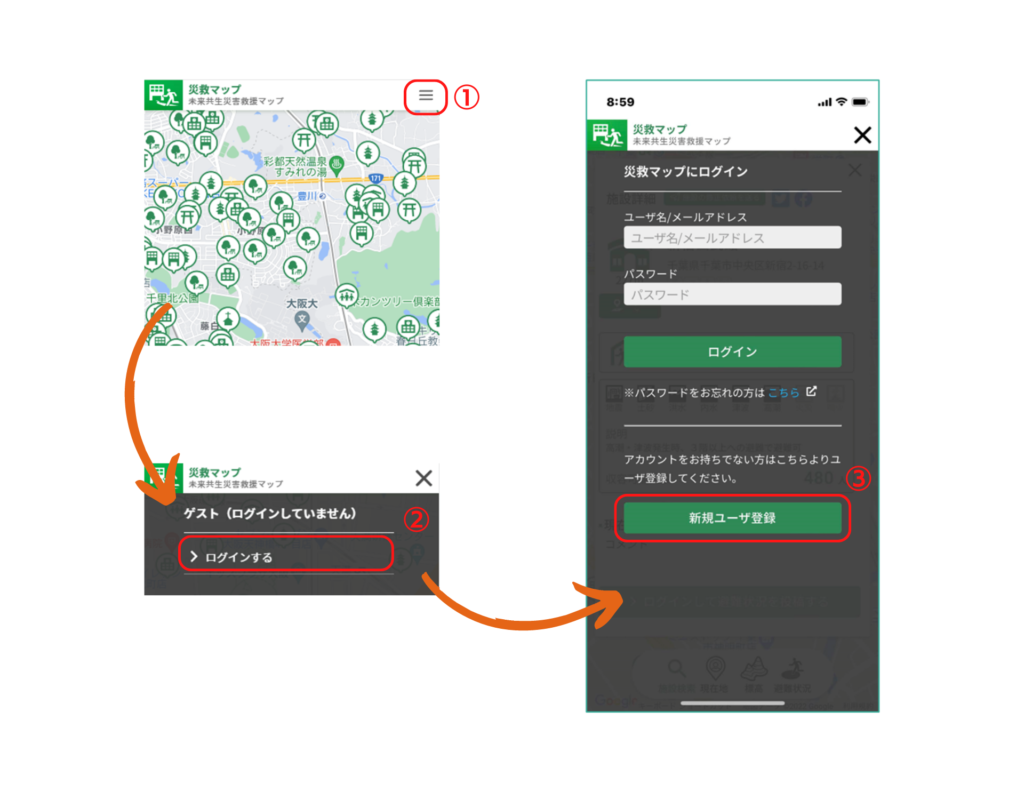
災救マップ管理(管理系)のURLからの場合
https://www.respect-relief.net/ へアクセスすると、災救マップ管理のトップページが表示されます。
画面が表示された後、「新規ユーザ登録」をクリックすると、次の画面(新規ユーザ登録フォーム)が表示されます。
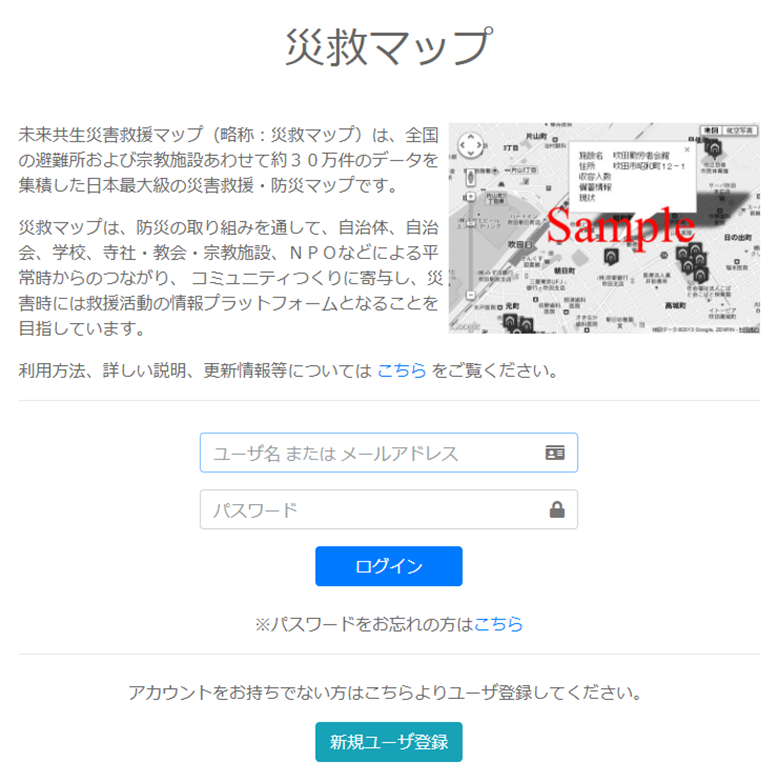
情報の入力が完了したら、利用規約をご確認・ご同意のうえ、[登録する]ボタンをクリックしてください。
下図のような画面が表示されると、災救マップから先程入力したメールアドレス宛に、本人確認のメールが届きます。
※メール認証や、今後の認定に必要ですので、メールアドレスや住所等に誤りがないようご入力ください。
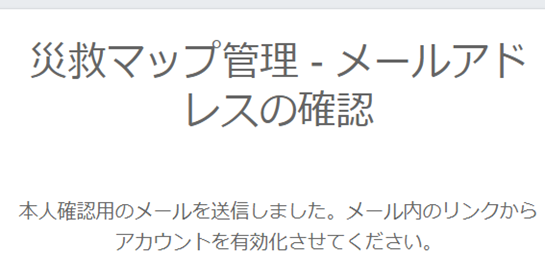
文中の[メールアドレスを認証する]というリンクをクリックし、本人確認を完了してください。
メールが届かない場合、迷惑メールボックスをご確認ください。
また、LGWAN等、受信する環境のセキュリティの影響により、リンクが削除されている場合などは、リンクテキスト(メール本文内のURL部分)をコピー&ペーストするなどして認証していただきますよう、お願いいたします。
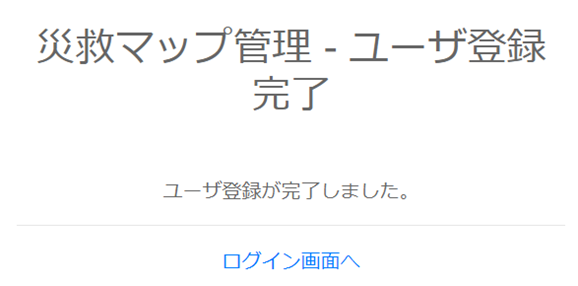
災救マップの右上にあるをクリックすると、メニューが開きます。
開いたメニューの中に、[ログインする]というリンクがあり、クリックすると、ログインフォームが表示されます。
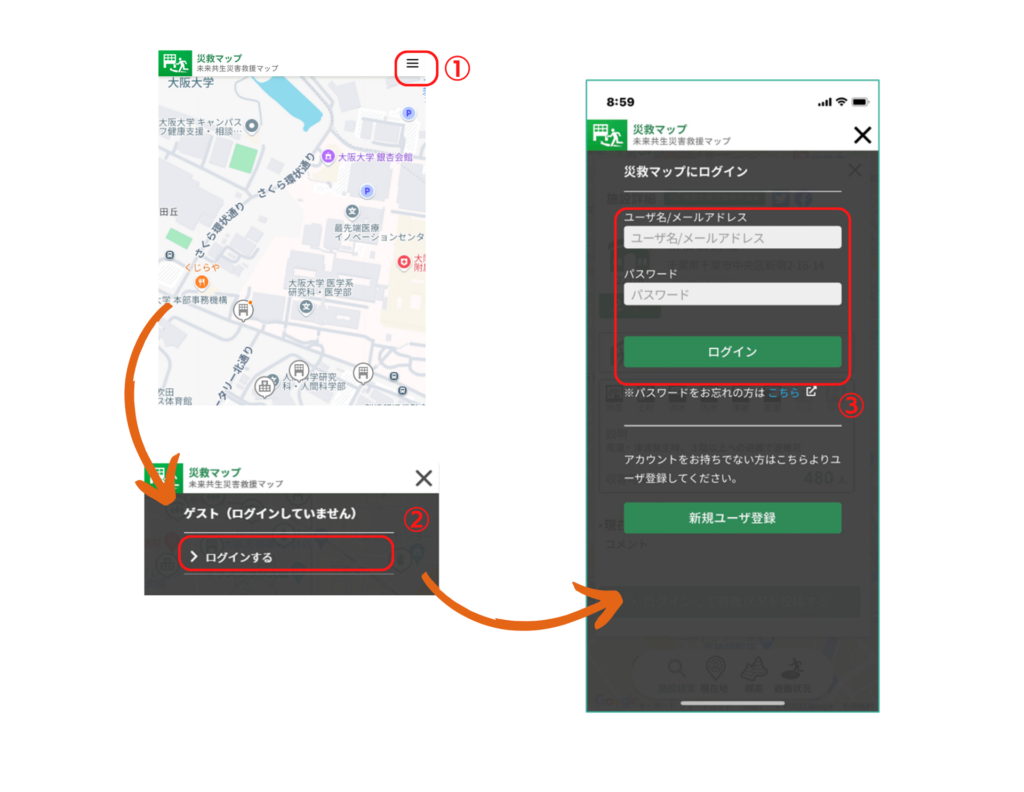
ログインフォームに、ログイン情報を入力し、[ログイン]ボタンをクリックします。
ログインが完了すると、が、のアイコンに変化します。
災救マップへのユーザー登録が完了していないと、ログインすることはできません。
ユーザー登録の方法については、本ページ内の「ユーザー登録のやり方」をご参照ください。