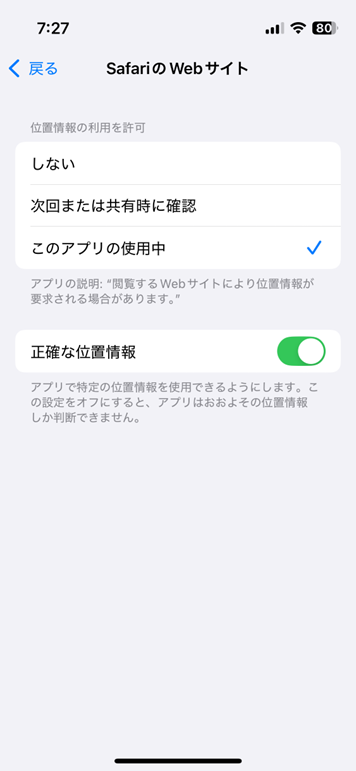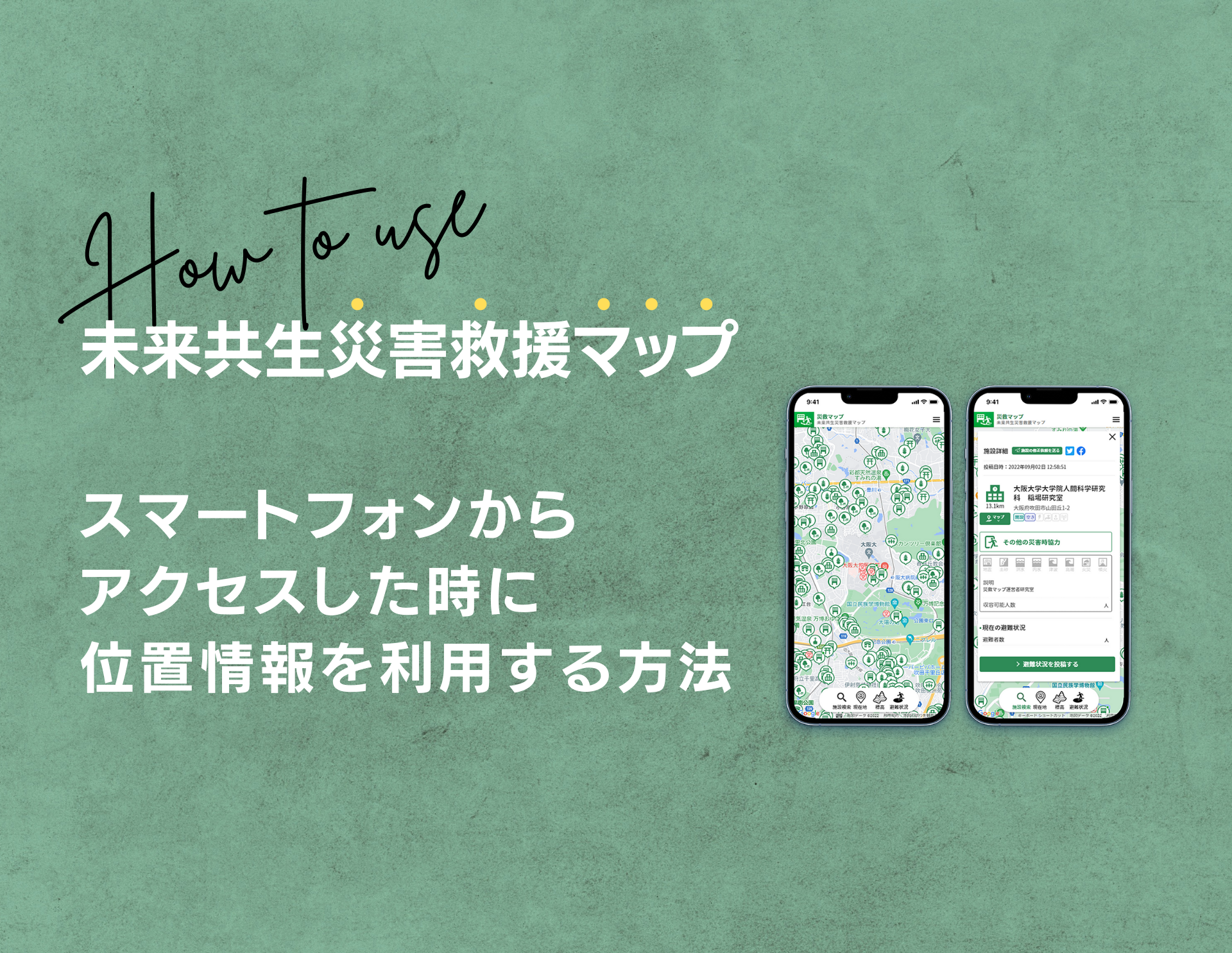
本記事では、「未来共生災害救援マップ」(通称「災救マップ」)をスマートフォンでアクセスした際、位置情報を利用する方法について、ご紹介します。
Android
以下の手順は、Android バージョン12以降/Google Chromeでの手順となります。お使いのAndroidのバージョンをご確認ください。
ケース1:災救マップにはじめてアクセスする場合
はじめて災救マップにアクセスした場合、使用しているスマートフォンの位置情報の使用許可を求めるメッセージが表示されます。[サイトへのアクセス時のみ許可する]をクリックします。
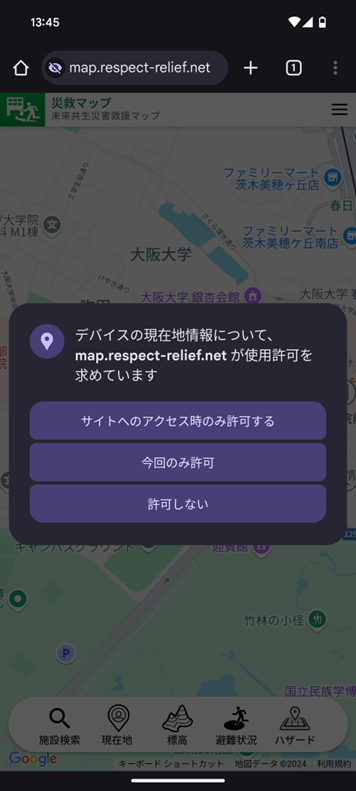
災救マップの下部にあるメニューの[現在地]をクリックし、大阪大学ではなく、現在地がマップ中央に表示されるか、確認をします。現在地がマップ中央に表示されれば、設定完了です。
ケース2:災救マップへのアクセスが2回目以降で、初回アクセス時に位置情報を許可していない場合
ブラウザ上部のURLが表示されているバーの横にある、[設定ボタン]をクリックします。
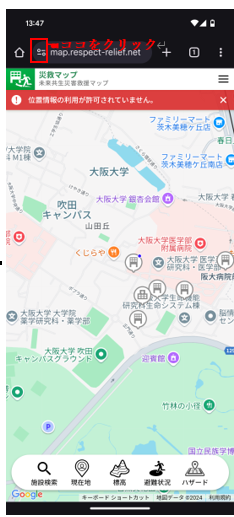
クリックすると、〈サイトごと〉の設定メニューが表示されるので、設定メニューの中にある、[権限]をクリックします。
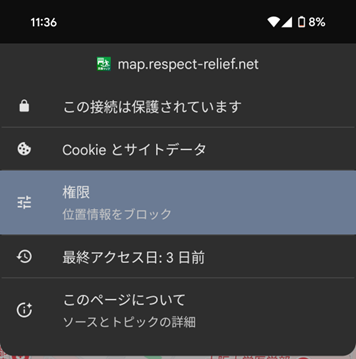
以下の図は、初回アクセス時に、位置情報の使用を許可しなかった時の表示例です。位置情報の使用が許可されていない(=ブロックされている)状態なので、スイッチを切り替えて、「許可」の状態にします。
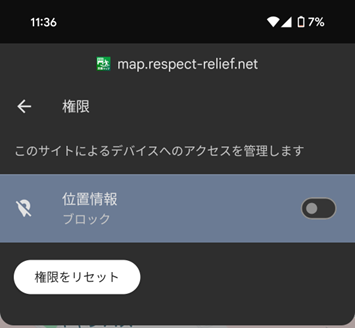
位置情報の使用を「許可」の状態にしたら、マップ部分など、設定メニュー以外の部分をクリックし、メニューを閉じます。メニューを閉じたら、ブラウザを再読み込みし、災救マップの下部にあるメニューの[現在地]をクリックし、大阪大学ではなく、現在地がマップ中央に表示されるか、確認をします。現在地がマップ中央に表示されれば、設定完了です。
上記までの手順を行っても、位置情報を使用できない場合
上記までの手順で、位置情報が使用できない場合は、①スマートフォンで位置情報の使用がオフになっている、②Google Chromeアプリに位置情報の使用が許可されていない、のいずれかの可能性があります。その場合は、以下の手順でスマートフォン本体の位置情報設定を確認する必要があります。
①スマートフォンで位置情報の使用がオンになっているかを確認する
設定アプリを開き、[位置情報]をクリックします。位置情報を使用がオンになっているかを確認し、オフになっている場合は、オンに設定します。
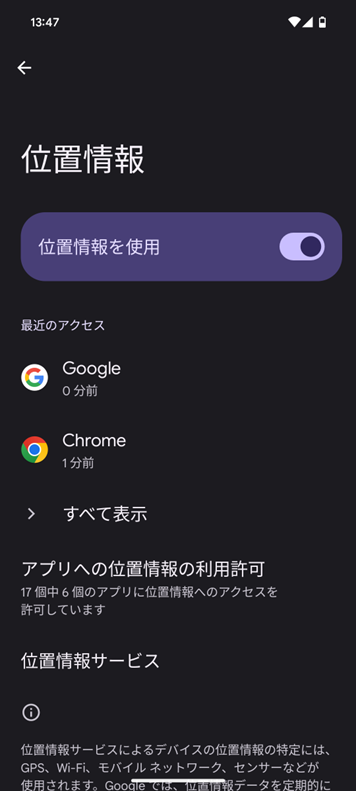
②Google Chromeアプリに位置情報の使用が許可されているかを確認する
設定アプリを開き、[アプリ]をクリックします。
アプリの中から、[Chrome]をクリックします。この時、「最近開いたアプリ」に[Chrome]がない場合は、[●個のアプリをすべて表示]をクリックし、「すべてのアプリ」の中から、[Chrome]をクリックします。
アプリの中から、[Chrome]をクリックします。この時、「最近開いたアプリ」に[Chrome]がない場合は、[●個のアプリをすべて表示]をクリックし、「すべてのアプリ」の中から、[Chrome]をクリックします。
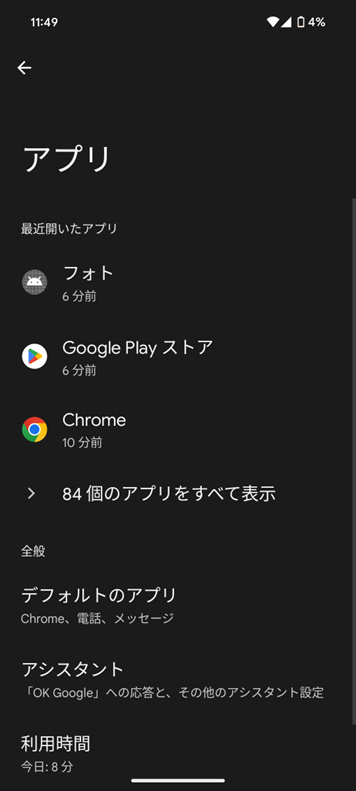
Chromeのアプリ情報が表示されるので、[権限]をクリックします。
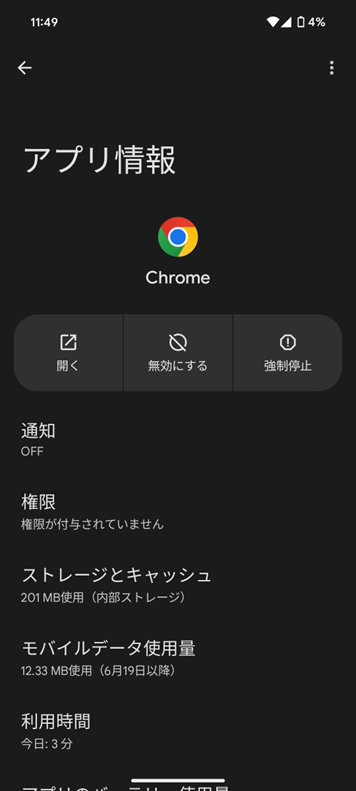
[権限]をクリックすると、アプリに許可することができる権限の一覧が表示されます。一覧の中にある[位置情報]をクリックします。
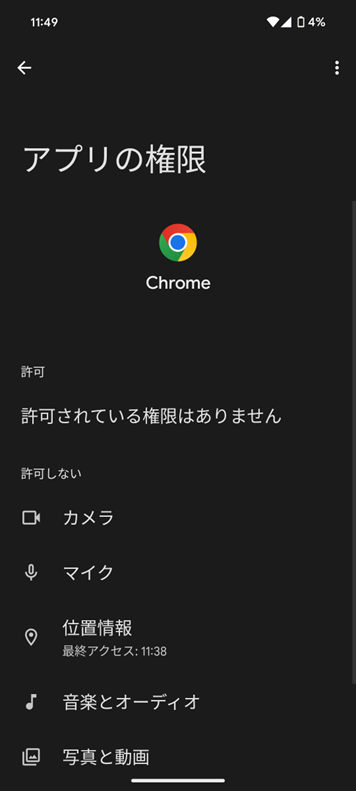
[位置情報]をクリックすると、位置情報の権限の許可/許可しないを選択するメニューが表示されます。[アプリの使用中のみ許可]を選択します。
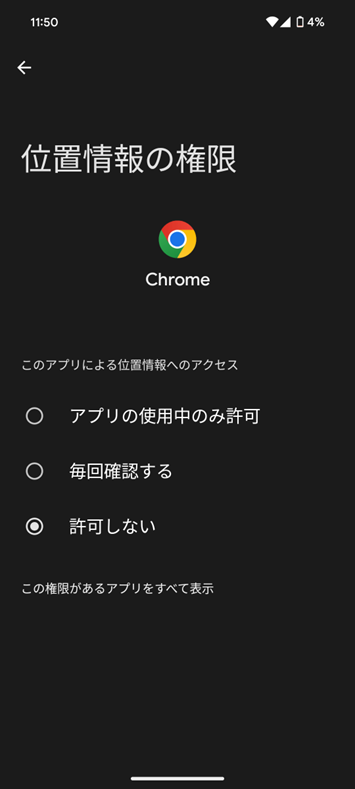
また、この画面で、正確な位置情報を使用するかの設定を行うことができます。正確な位置情報を使用する場合は、[正確な位置情報を使用]をオンに設定します。以下の画像は、位置情報の使用を、アプリの使用中のみ許可し、正確な位置情報を使用する場合の設定例です。
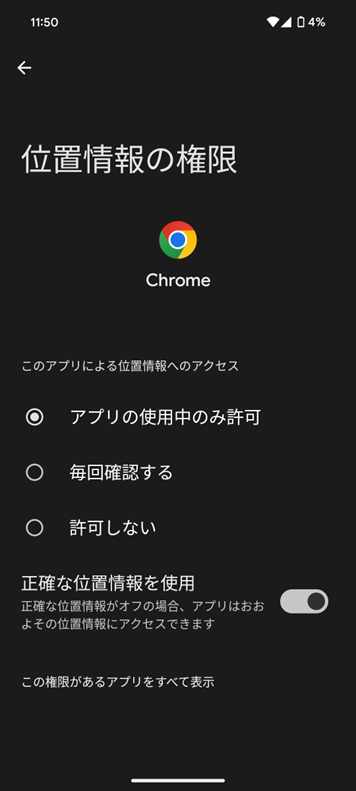
Androidバージョン11までをご利用の方は、Googleのヘルプも合わせてご参照ください。 https://support.google.com/accounts/answer/3467281?hl=ja
iOS(iPhone や iPad)
ケース1:災救マップにはじめてアクセスする場合
はじめて災救マップにアクセスした場合、使用しているスマートフォンの位置情報の使用許可を求めるメッセージが表示されます。[許可]をクリックします。
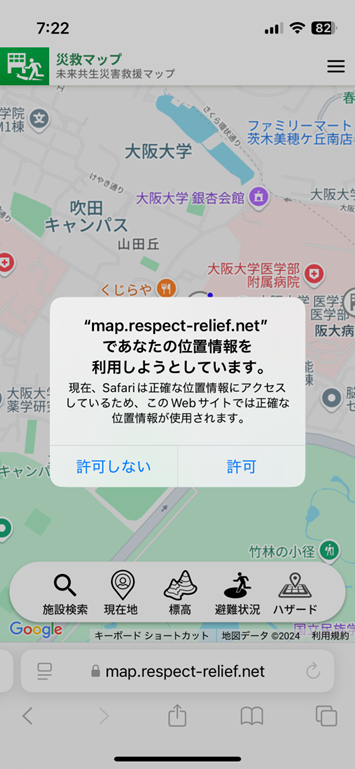
ケース2:災救マップへのアクセスが2回目以降で、初回アクセス時に位置情報を許可していない場合
ブラウザ下部のURLが表示されているバーの横にある、設定ボタンをクリックします。
設定ボタンは、鍵アイコンの横にあります。
設定ボタンは、鍵アイコンの横にあります。
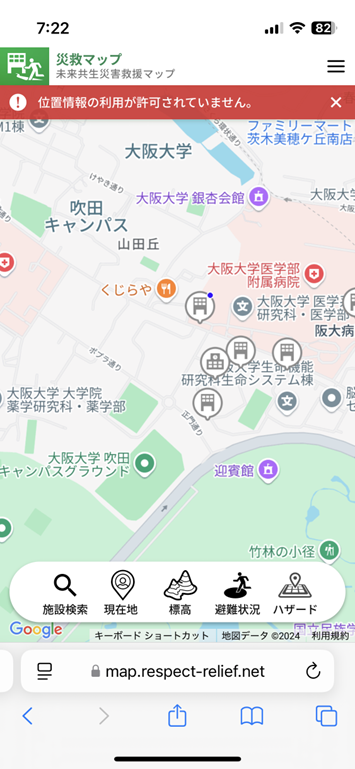
クリックすると、ページメニューが表示されます。ページメニューを下までスクロールすると、「MAP.RESPECT-RELIEF.NET 用のWEBサイト設定」が表示されます。その中にある[位置情報]をクリックします。
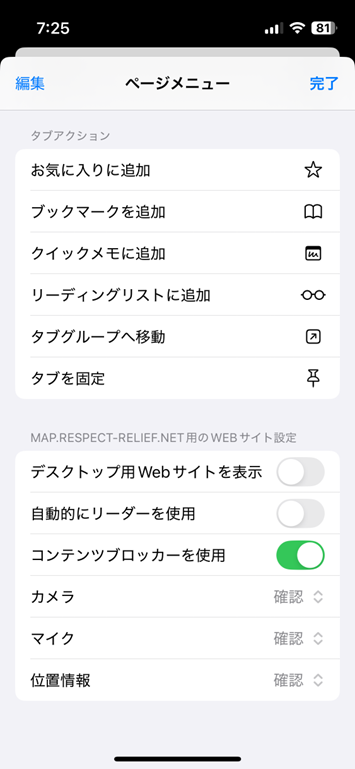
以下の図は、初回アクセス時に、位置情報の使用を許可しなかった時の表示例です。位置情報の使用が許可されていない状態なので、スイッチを切り替えて、「許可」の状態にします。
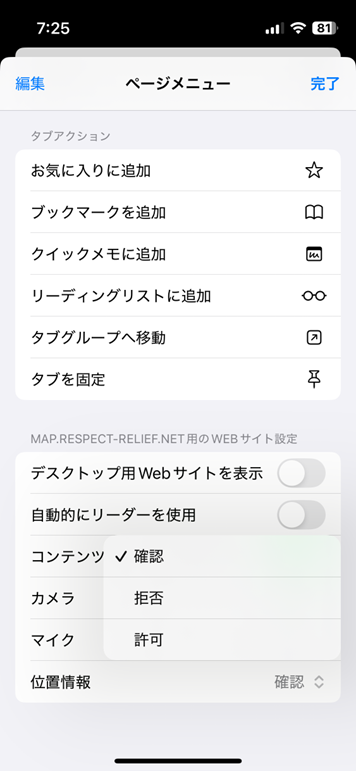
位置情報の使用を「許可」の状態にしたら、マップ部分など、設定メニュー以外の部分をクリックし、メニューを閉じます。メニューを閉じたら、ブラウザを再読み込みし、災救マップの下部にあるメニューの[現在地]をクリックし、大阪大学ではなく、現在地がマップ中央に表示されるか、確認をします。現在地がマップ中央に表示されれば、設定完了です。
上記までの手順を行っても、位置情報を使用できない場合
上記までの手順で、位置情報が使用できない場合は、①スマートフォンで位置情報の使用がオフになっている、②Safariアプリに位置情報の使用が許可されていない、のいずれかの可能性があります。その場合は、以下の手順でスマートフォン本体の位置情報設定を確認する必要があります。
①スマートフォンで位置情報の使用がオンになっているかを確認する
設定アプリを開き、[プライバシーとセキュリティ]をクリックします。その後、[位置情報サービス]をクリックします。
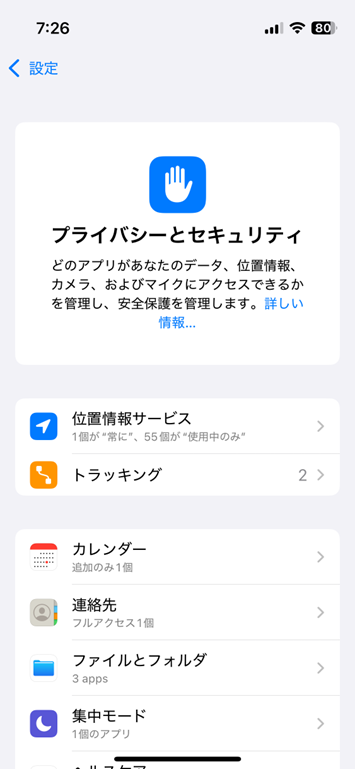
位置情報サービスの設定画面が開いたら、位置情報サービスがオンになっているかを確認します。オンになっていない場合は、オンにします。
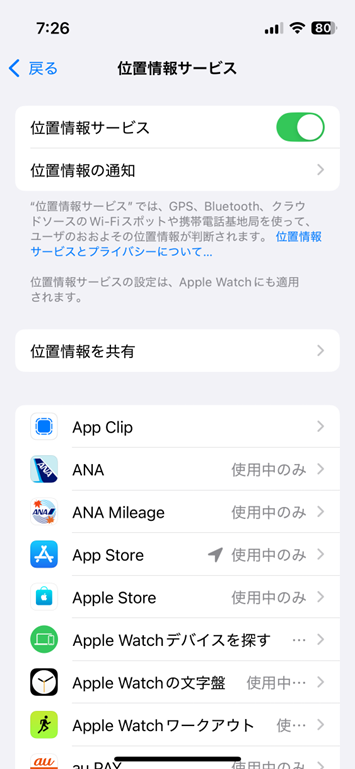
②Safariアプリに位置情報の使用が許可されているかを確認する
まず、「①スマートフォンで位置情報の使用がオンになっているかを確認する」と同じ手順で、「位置情報サービス」を開きます。位置情報サービスを開いたら、アプリの一覧の中から、「SafariのWebサイト」をクリックします。
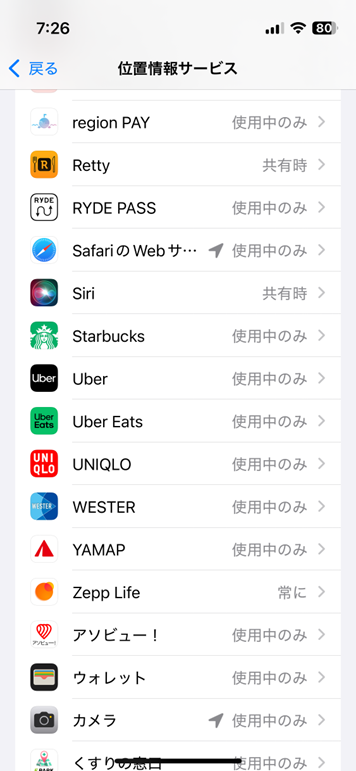
「SafariのWebサイト」の設定が開いたら、[このアプリの使用中]をクリックします。
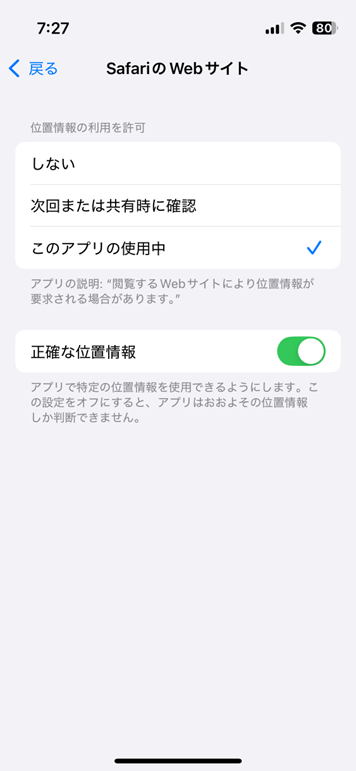
また、この画面で正確な位置情報の利用の設定を変更することができます。以下は、位置情報の利用をSafariのWebサイトに許可し、正確な位置情報を使用する場合の設定例です。